win10系统遇到exe文件无法打开的情况的还原步骤
- 发布日期:2019-07-02 作者:深度系统 来源:http://www.54zc.com
有越来越多的用户喜欢win10系统了。在日常的安装和使用过程中,免不了总能碰见win10系统遇到exe文件无法打开的情况的问题。面对突然出现的win10系统遇到exe文件无法打开的情况的问题,对于一些仅仅将电脑作为工具使用的菜鸟来说,想要从根本上解除win10系统遇到exe文件无法打开的情况的问题,看起来似乎很难。但如果能做到下面几点:1、在桌面空白处鼠标右击选择“新建-文本文档”,然后将下面的代码复制粘贴进去; regedit4 [hkey_classes_root/exefile/shell/open/command] @=/%1/ %* 2、然后将记事本保存为.reg格式的,之后双击导入注册表即可。就大功告成了。假如你对win10系统遇到exe文件无法打开的情况的问题比较感兴趣,不妨看看下面分享给你的内容吧。
具体方法如下:
方法一:编辑命令注入注册表
1、在桌面空白处鼠标右击选择“新建-文本文档”,然后将下面的代码复制粘贴进去;

regedit4
[hkey_classes_root/exefile/shell/open/command]
@=/%1/ %*
2、然后将记事本保存为.reg格式的,之后双击导入注册表即可。
方法二:在文件夹选项中加入exe文件
1、打开任意窗口(非iE窗口),然后依次点击上方的“工具---文件夹选项----文件类型”;
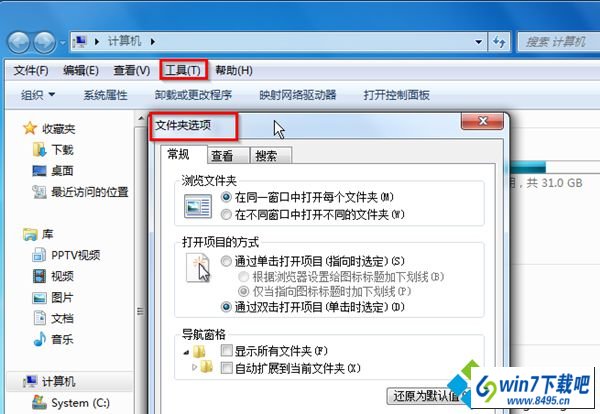
2、然后点击新建,在“文件扩展名”中填入“ExE”,之后点击高级,在下拉菜单中选“应用程序”,最后点击确定退出即可。
方法三:直接修改注册表
1、先将regedit.exe改名为regedit.com或regedit.scr,然后运行“regedit.com”;
2、在打开的窗口中依次展开定位到hkey_classes_root/exefile/shell/open/command键值;
3、然后将默认值改为%1 %*,然后确定退出,重启计算机,再将regedit.com改回regedit.exe即可。
win10系统遇到exe文件无法打开的图文步骤分享到这里了,直接参考上述三个方法即可解决,希望对大家有所帮助。