大师处理win7网络打印机驱动安装?win7安装网络打印机驱动的教程
- 发布日期:2012-04-18 作者:深度系统 来源:http://www.54zc.com
现在办公中最不可缺少就是打印机设备了,有时候一些文件经常需要打印出来,所以安装网络打印机成为必备的技能了。那么win7网络打印机驱动怎样安装?特别重头按照操作系统后,都需要咱们重头安装打印机,咱们以萝卜家园win7系统为例,接下来小编给我们图文演示win7安装网络打印机驱动教程。
具体办法如下:
1、首先打开左下角的开始菜单,跳出了一列菜单项;
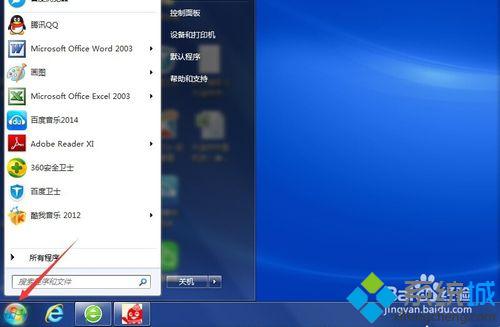
2、在跳出的菜单项里,两列中的第二列里有“设备和打印机”选项,打开它;
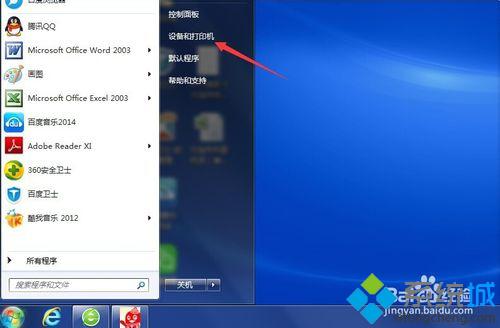
3、打开进入以后,出现了添加打印机的页面,咱们在上方能够找到“添加打印机”选项,打开它;
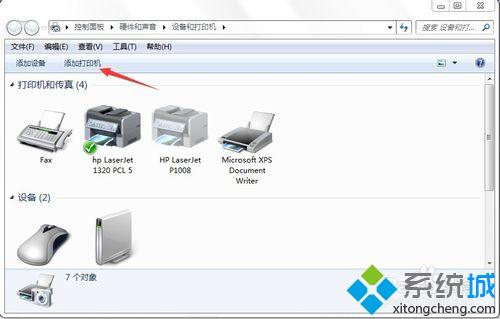
4、打开进入以后,提示要按照什么类型的打印机,咱们选中下面的添加网络打印机、无线打印机这一项;
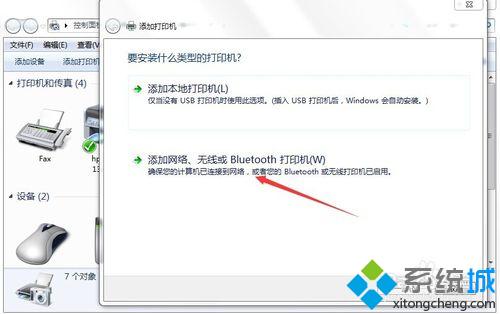
5、打开以后,页面显示“正在搜索可用的打印机”,稍等一会儿,下面打印机名称栏内会出现你要搜索的打印机,打开它;
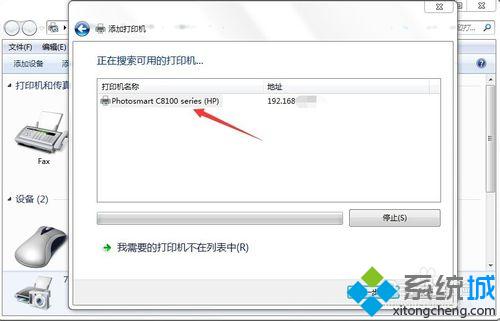
6、打开以后,咱们继续后面的安装,所以,要打开右下角的“下一步”按钮;
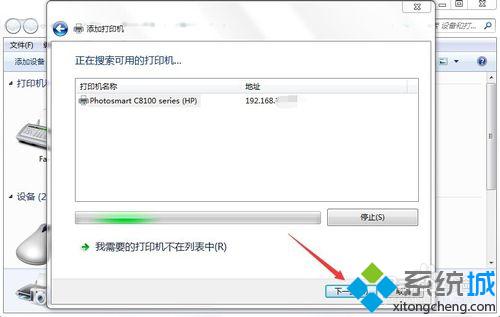
7、打开以后,页面提示该打印机将安装驱动程序,咱们继续打开“下一步”;
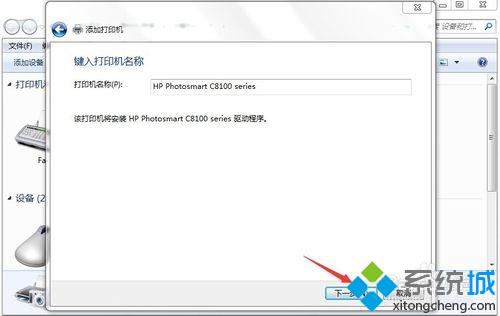
8、页面显示“正在安装打印机……”,咱们要耐心等待一会儿;
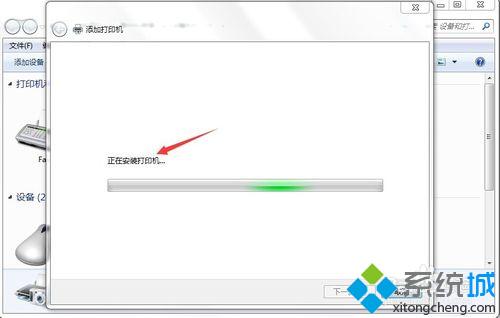
9、安装完成以后,会提示咱们是不共享打印机,咱们一般都选中“不共享这台打印机”,然后选中“下一步”;
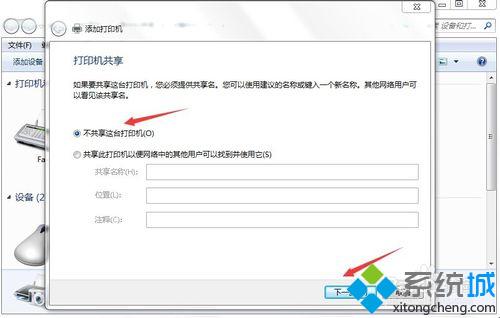
10、所有步骤都完成以后,页面提示您已经成功添加打印机,咱们可以依据情况选中是不将打印机设为默认打印机,并打开“完成”按钮,完成咱们的设置。
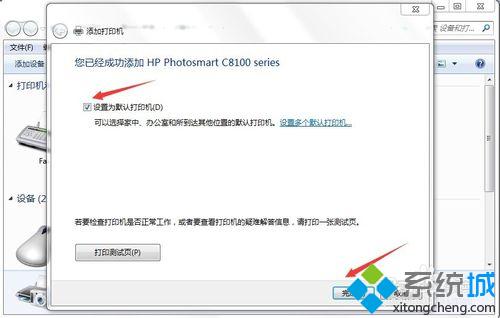
上面图文给我们详解win7安装网络打印机驱动办法,如果身边还有不熟悉怎样安装网络打印机的网友,可参考本教程进行安装哦。
电脑连接到打印机后提示找不到驱动程序的处理办法