win10系统笔记本无法开启系统还原功能的修复方案
- 发布日期:2019-06-28 作者:深度系统 来源:http://www.54zc.com
有越来越多的用户喜欢win10系统了。在日常的安装和使用过程中,免不了总能碰见win10系统笔记本无法开启系统还原功能的问题。面对突然出现的win10系统笔记本无法开启系统还原功能的问题,对于一些仅仅将电脑作为工具使用的菜鸟来说,想要从根本上解除win10系统笔记本无法开启系统还原功能的问题,看起来似乎很难。但如果能做到下面几点:1、在使用系统还原功能时是必须开启Microsoft software shadow Copy provider服务的,检查是否没有开启此服务的原因,或是优化软件将此服务关闭了。 2、点击“开始——搜索”,在搜索框中输入“services”命令按回车,在搜索出的services.exe上双击打开服务管理器;就大功告成了。假如你对win10系统笔记本无法开启系统还原功能的问题比较感兴趣,不妨看看下面分享给你的内容吧。
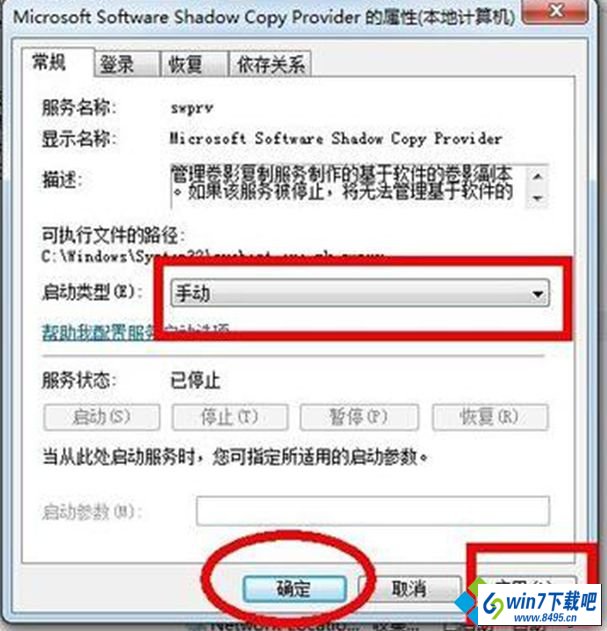
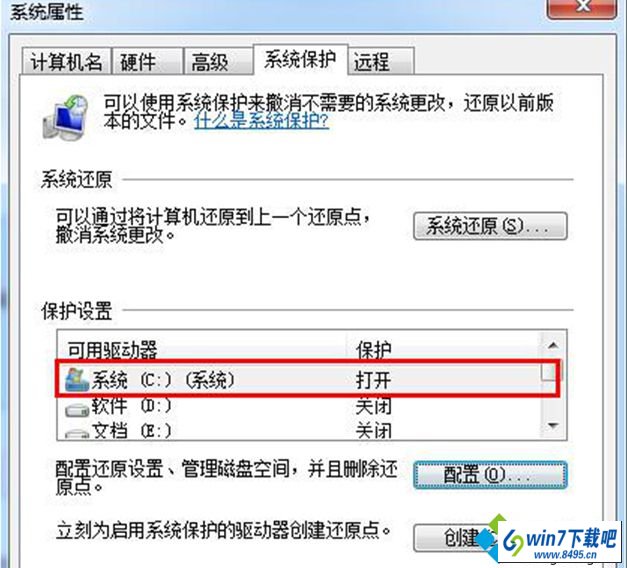

图文步骤:
1、在使用系统还原功能时是必须开启Microsoft software shadow Copy provider服务的,检查是否没有开启此服务的原因,或是优化软件将此服务关闭了。
2、点击“开始——搜索”,在搜索框中输入“services”命令按回车,在搜索出的services.exe上双击打开服务管理器;
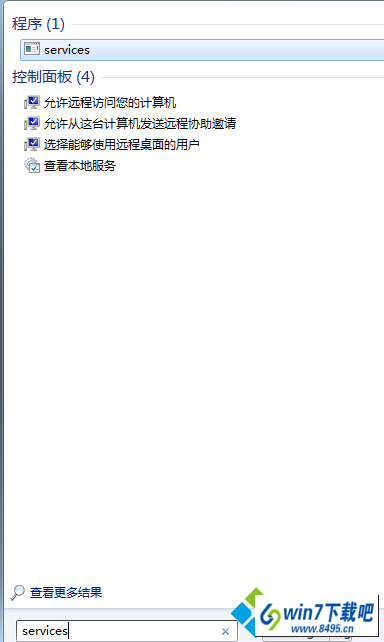
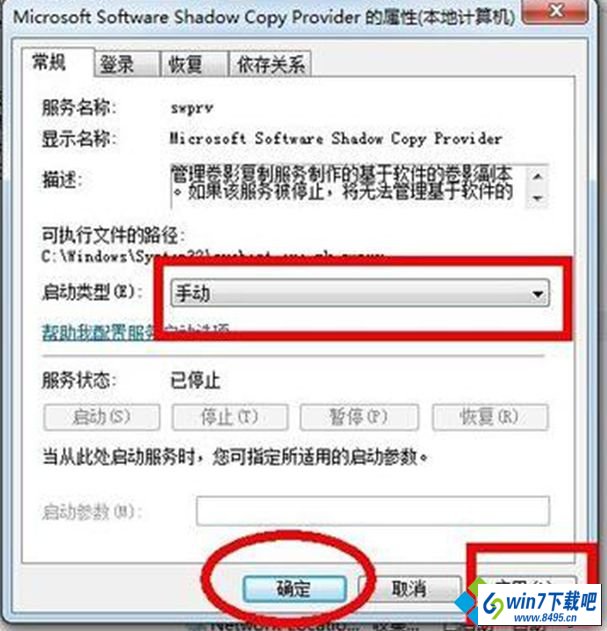
4、检查是否C盘没有开启系统保护原因,打开即可,具体操作是:在“计算机”图标上右击选择属性,点击左侧的系统保护,看看是否C盘开启了系统还原,如果没有的话,点击配置,然后在打开的配置窗口中,选择“还原系统配置和以前版本的文件”。
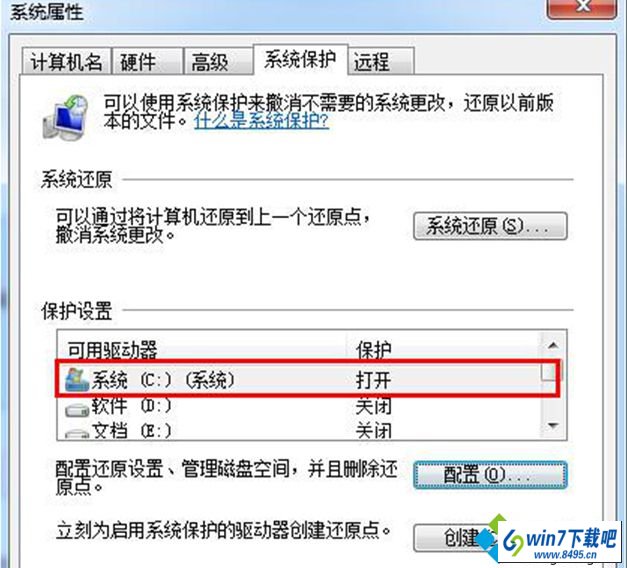
5、检查是否没有设置还原点的原因,如果是的话,点击创建即可。

win10系统遇到故障问题,无法开启系统还原功能只要安装上述方法设置即可。简单实用的小技巧,希望对大家以后操作电脑有所帮助!