win10系统重装后莫名奇妙消失一个分区磁盘的处理教程
- 发布日期:2019-06-13 作者:深度系统 来源:http://www.54zc.com
有越来越多的用户喜欢win10系统了。在日常的安装和使用过程中,免不了总能碰见win10系统重装后莫名奇妙消失一个分区磁盘的问题。面对突然出现的win10系统重装后莫名奇妙消失一个分区磁盘的问题,对于一些仅仅将电脑作为工具使用的菜鸟来说,想要从根本上解除win10系统重装后莫名奇妙消失一个分区磁盘的问题,看起来似乎很难。但如果能做到下面几点:1、重新装过系统,发现有一个分区磁盘消失了; 2、在桌面上用鼠标右键点击“计算机”(win10)系统,选择“管理”;就大功告成了。假如你对win10系统重装后莫名奇妙消失一个分区磁盘的问题比较感兴趣,不妨看看下面分享给你的内容吧。
2、在桌面上用鼠标右键点击“计算机”(win10)系统,选择“管理”;
具体方法如下:
1、重新装过系统,发现有一个分区磁盘消失了;

2、在桌面上用鼠标右键点击“计算机”(win10)系统,选择“管理”;


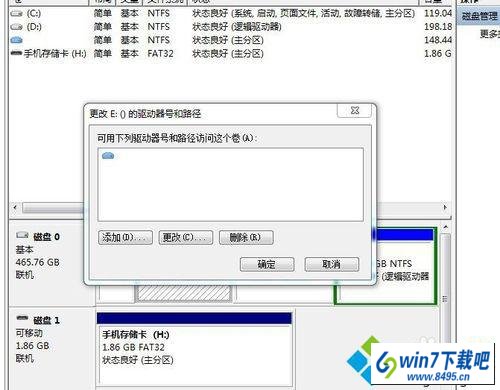
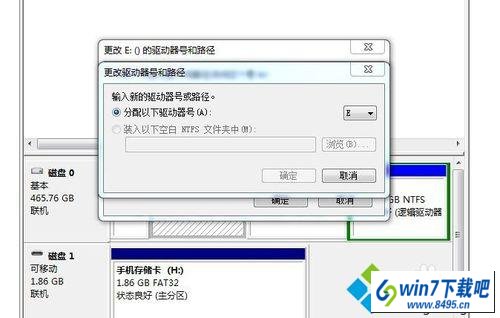

本教程内容重装win10系统后莫名奇妙消失一个分区磁盘的图文步骤,简单设置之后,轻松解决故障问题。