win10系统磁盘上出现“未分配”与“可用空间”的修复方案
- 发布日期:2019-06-18 作者:深度系统 来源:http://www.54zc.com
有越来越多的用户喜欢win10系统了。在日常的安装和使用过程中,免不了总能碰见win10系统磁盘上出现“未分配”与“可用空间”的问题。面对突然出现的win10系统磁盘上出现“未分配”与“可用空间”的问题,对于一些仅仅将电脑作为工具使用的菜鸟来说,想要从根本上解除win10系统磁盘上出现“未分配”与“可用空间”的问题,看起来似乎很难。但如果能做到下面几点:1、未分配选项上方有黑色框条。它是C盘分出来的可用空间;2、既然是C盘分出来的空间,那么我们就可以再放回它那里去。方法是:鼠标移到C盘点右键——扩展卷;就大功告成了。假如你对win10系统磁盘上出现“未分配”与“可用空间”的问题比较感兴趣,不妨看看下面分享给你的内容吧。
1、未分配选项上方有黑色框条。它是C盘分出来的可用空间;
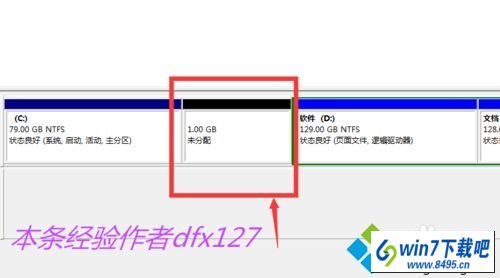
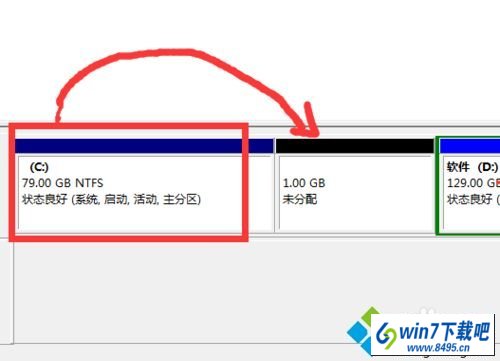
2、既然是C盘分出来的空间,那么我们就可以再放回它那里去。方法是:鼠标移到C盘点右键——扩展卷;
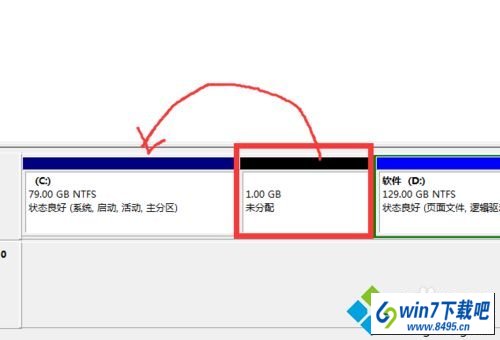
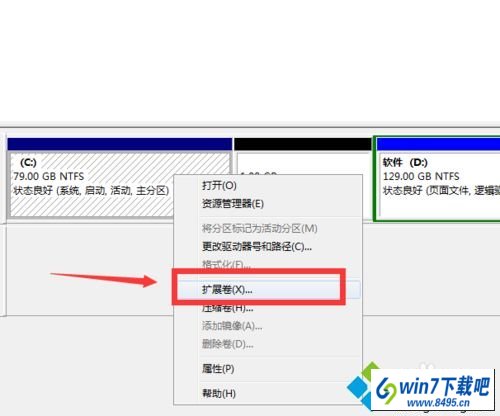
3、点开后,出现扩展卷向导,点下一步——下一步——完成;
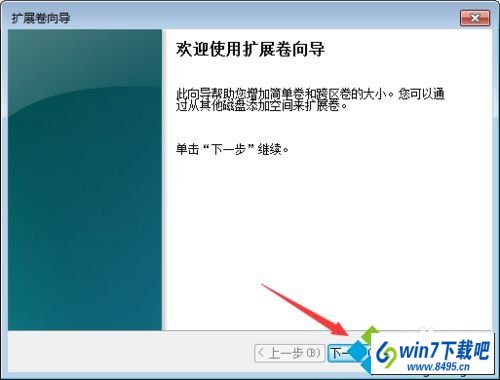
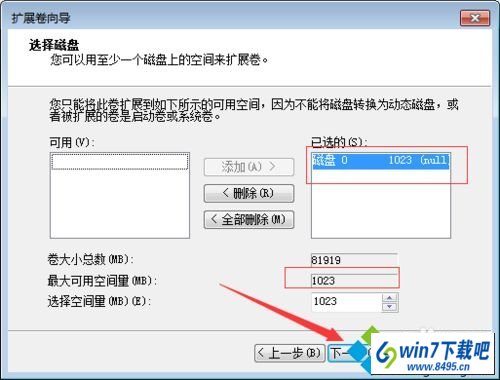
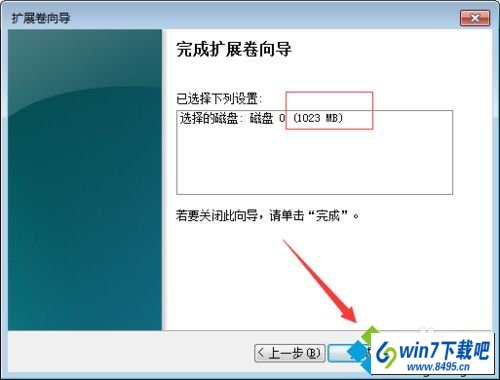
4、磁盘管理页面原来的“未分配”部分已经不在了,因为它已经放回C盘去了。
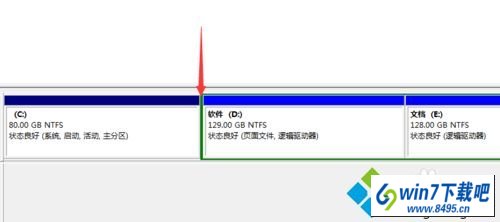
5、当然你也可以把“未分配”部分新建一个盘。方法是:鼠标移到“未分配”区域,点右键,看到“新建简单卷”点开;
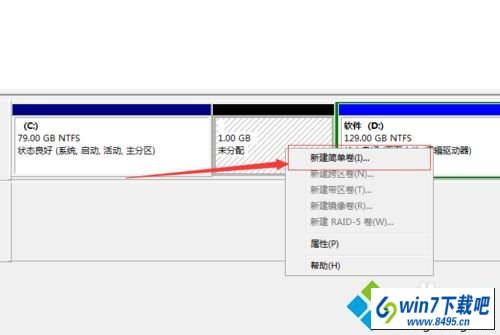
6、出现新建简单卷向导,点下一步。“指定卷的大小”如果你想把“未分配”的所有空间做成一个盘,那你点下一步就行了。如果你还想把它切分,那就在蓝色区域输入你要切分的磁盘大小。最小是8MB;
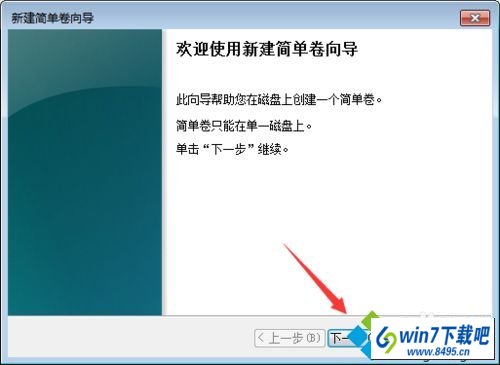
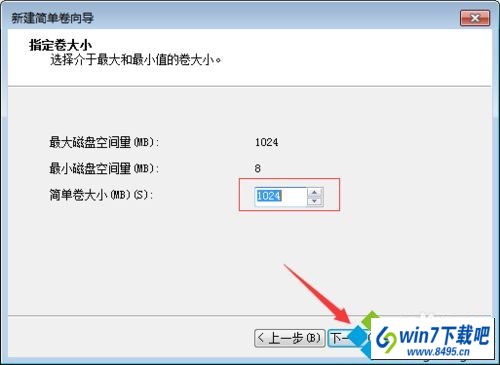
7、选择盘符点下一步;

8、给新盘取个名字——下一步,查看新盘信息后点完成。
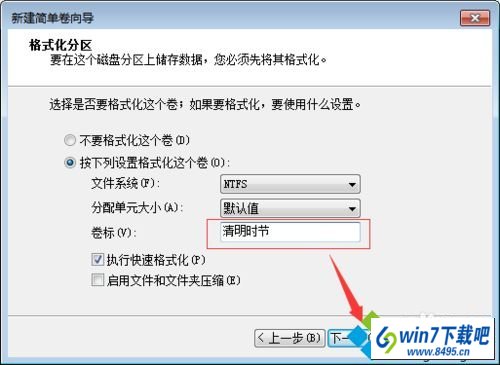
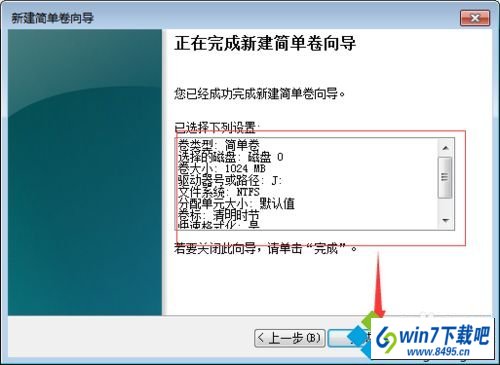
9、磁盘管理页面就多了个新盘,这个盘你打开“我的电脑”是可以查看到的;
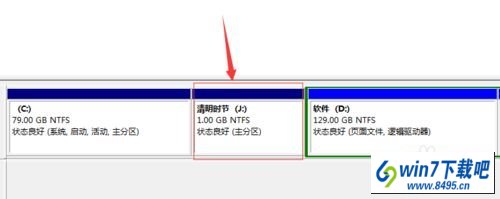
10、“可用空间”的上方时绿色边框,它是C盘以外的其他盘分出来的可用空间。所以你可以按照以上的方法把它放回各个盘去,也可以利用它新建一个盘。
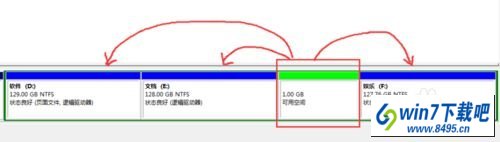
上述给大家介绍的便是win10系统下磁盘上出现“未分配”与“可用空间”的详细图文步骤,希望以上内容可以帮助到大家。
上一篇:win10系统开机磁盘扫描显示蓝屏的方法
下一篇:win10打印机脱机状态怎么解除