win10系统使用打印机服务提示“打印不成功”的详细方案
- 发布日期:2019-05-31 作者:深度系统 来源:http://www.54zc.com
有越来越多的用户喜欢win10系统了。在日常的安装和使用过程中,免不了总能碰见win10系统使用打印机服务提示“打印不成功”的问题。面对突然出现的win10系统使用打印机服务提示“打印不成功”的问题,对于一些仅仅将电脑作为工具使用的菜鸟来说,想要从根本上解除win10系统使用打印机服务提示“打印不成功”的问题,看起来似乎很难。但如果能做到下面几点: 1、点击win10系统的开始菜单,选择弹出菜单的控制面板; 2、点击控制面板里的管理工具;就大功告成了。假如你对win10系统使用打印机服务提示“打印不成功”的问题比较感兴趣,不妨看看下面分享给你的内容吧。
具体方法如下:
1、点击win10系统的开始菜单,选择弹出菜单的控制面板;
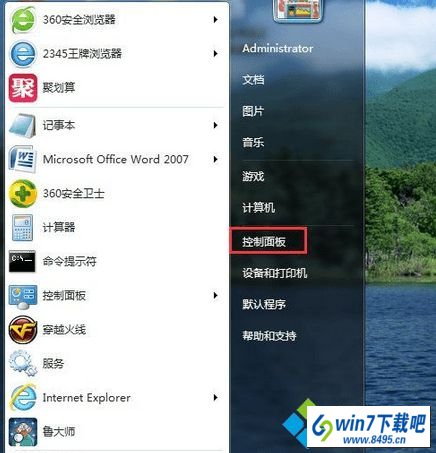
2、点击控制面板里的管理工具;
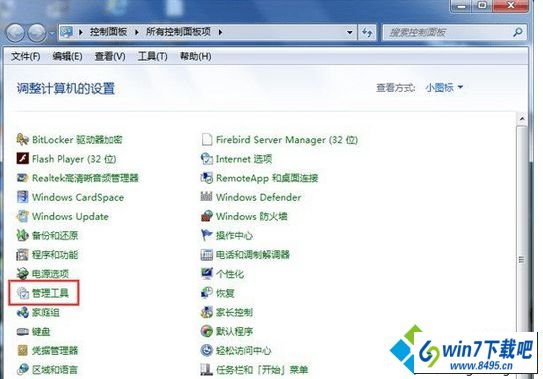
3、在管理工具窗口里点击服务;
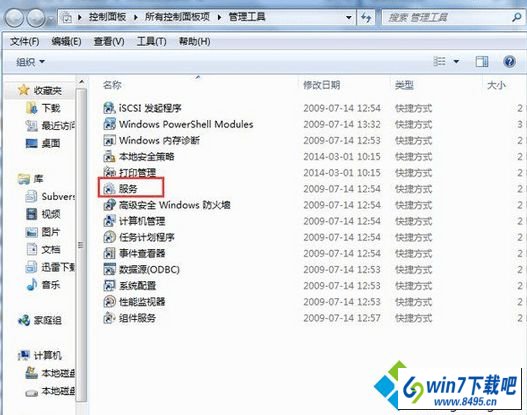
4、在服务对话框里可以按下字母p,快速找到打印机服务,即名为print spooler的打印机服务。选中该服务后,在左边可以选择停止,或者重启服务;
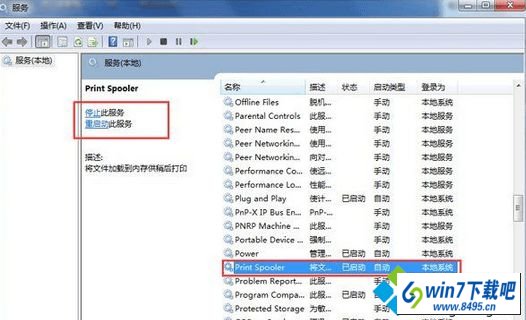
5、或者双击print spooler打印机服务,在弹出print spooler属性对话框里也可开启和关闭打印服务;
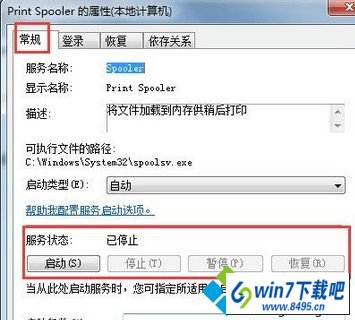
二、win10打印机服务关闭了怎么用命令开启
1、在win10系统下同时按下“win+R”快捷键,打开运行对话框,输入cmd,然后点击确定;
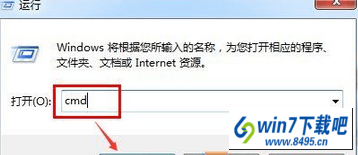
2、在cmd对话框里输入命令net start spooler,然后回车就可以启动打印机服务了;

3、在cmd对话框里输入命令net stop spooler,然后回车就可以关闭打印机服务了。

以上就是win10使用打印机服务提示“打印不成功”的图文步骤,你在打印的时候提示打印不成功的,那很有可能你打印机服务没有开启,只要开启服务即可实现打印了。