win10系统鼠标出现延迟问题的操作教程
- 发布日期:2019-05-28 作者:深度系统 来源:http://www.54zc.com
有越来越多的用户喜欢win10系统了。在日常的安装和使用过程中,免不了总能碰见win10系统鼠标出现延迟问题的问题。面对突然出现的win10系统鼠标出现延迟问题的问题,对于一些仅仅将电脑作为工具使用的菜鸟来说,想要从根本上解除win10系统鼠标出现延迟问题的问题,看起来似乎很难。但如果能做到下面几点: 1、首先用户需要打开控制面板窗口,在窗口的右上角找到查看方式选项,在选项右边的下拉菜单中找到并点击大图标,在下面的图标中找到并点击电源选项图标,这时候屏幕上会出现电源选项窗口,用户需要在窗口中找到选择电源计划选项; 2、在选项下面找到平衡(推荐)选项,使用鼠标左键点击选项前面的圆圈,在选项的右边找到并点击更改计划设置选项; 就大功告成了。假如你对win10系统鼠标出现延迟问题的问题比较感兴趣,不妨看看下面分享给你的内容吧。
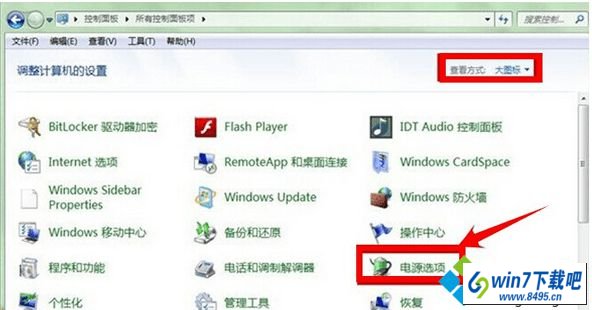
1、首先用户需要打开控制面板窗口,在窗口的右上角找到查看方式选项,在选项右边的下拉菜单中找到并点击大图标,在下面的图标中找到并点击电源选项图标,这时候屏幕上会出现电源选项窗口,用户需要在窗口中找到选择电源计划选项;
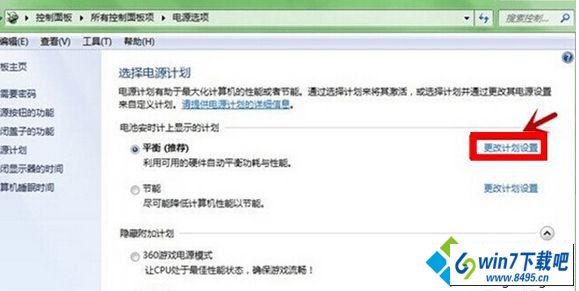
2、在选项下面找到平衡(推荐)选项,使用鼠标左键点击选项前面的圆圈,在选项的右边找到并点击更改计划设置选项;
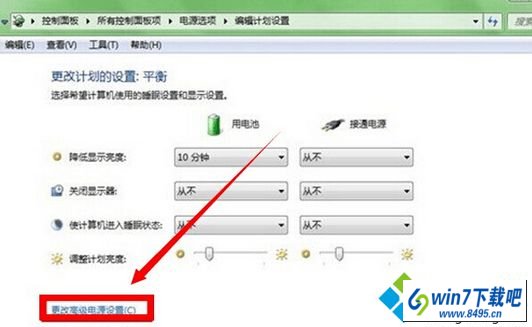
3、随后系统会弹出编辑计划设置窗口,在窗口左下角找到更改高级电源设置选项,直接使用鼠标点击这个选项。随后系统会弹出电源选项窗口,用户在窗口中找到并点击UsB设置前面的加号;
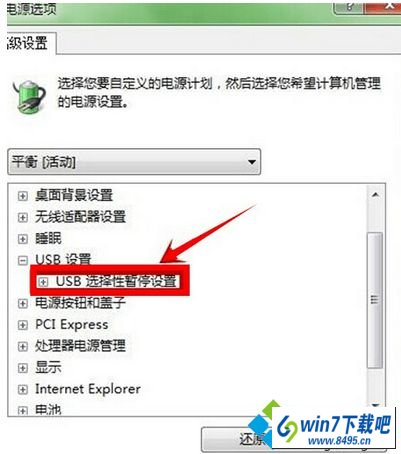
4、将这个选项展开,在下面的选项中找到并点击UsB选择性暂停设置;
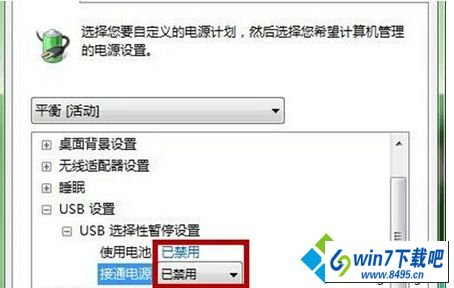
5、将其更改为已禁用,然后对前面的设定进行保存。
以上教程帮助大家解决win10鼠标出现延迟问题,简单设置之后,鼠标就恢复正常使用了,更多教程内容欢迎关注系统城官网!