win10系统分辨率不能调节如何解决
- 发布日期:2017-02-02 作者:深度系统 来源:http://www.54zc.com
win10系统分辨率不能调节如何解决?
大家可能都了解,如果电脑的分辨率没有调节好,眼睛看起来就很不舒服。但是近期有win10系统的用户发现自己电脑的分辨率居然没方法调节,很是纳闷。其实这个问题并不难处理,下面主编就来给大家做一个示范吧。
关于阅读: win10系统调节屏幕刷新率的办法
办法1:
1、发现win10系统分辨率调整不了的时候,首先要查看屏幕的分辨率模式是不是支持。 查看办法,先在桌面空白处右键,选择菜单中的“屏幕分辨率”。
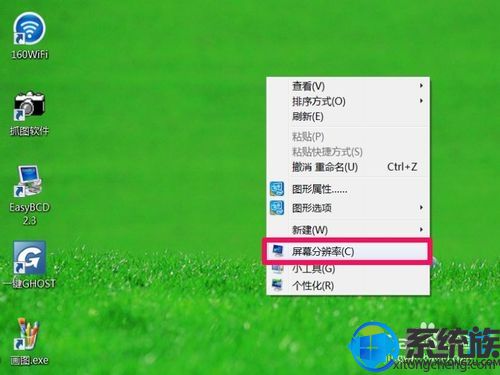
2、进入更改显示器外观界面后,点击右侧的“高级配置”,在通用即插即用监视器窗口,选择“适配器”,在其下,点击“列出所有模式”按钮,看看是否支持您配置的分辨率,如果没有,就表示不支持。

3、还有一种不支持,即采用了外接显示器,外接显示器采用了复制模式,因为在复制模式下,分辨率只能配置为最大分辨率,是外接设备与内置显示器最大分辨率,。
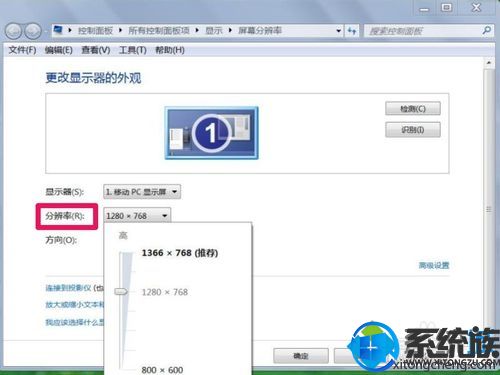
办法2:
1、如果不是因为模式的问题,最通常的情况,便是显卡的驱动程序损坏,那么可以采取两个办法处理,一是手动升级驱动程序,一是用驱动精灵升级;
2、手动升级驱动程序办法,在桌面“计算机”图标上右键,选择“管理”;
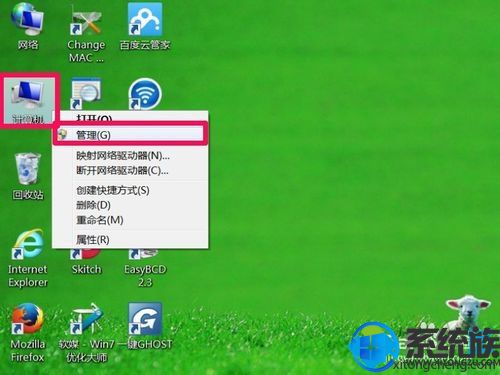
3、在计算机管理窗口,先在左侧目录中,找到并选择“配置管理器”这一项;
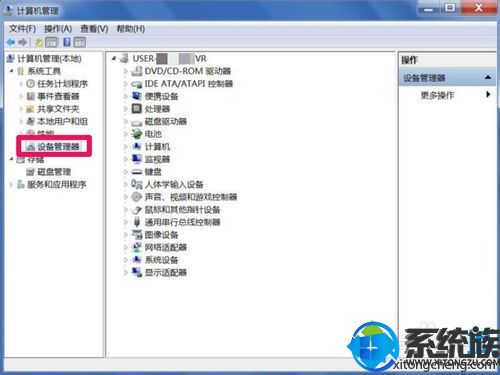
4、显示右侧窗口后,找到“显示适配器”,然后打开,看看其下的设备上,是否有一个黄色的警示标志,如果有,则表示显卡驱动程序损坏,就需要升级了,在升级之前,最佳卸载一下旧的驱动程序。
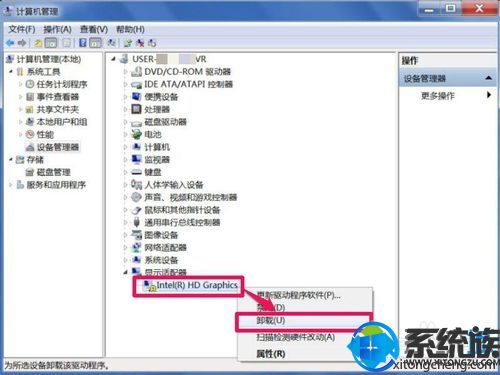
5、在卸载时,最佳把原驱动程序给删掉,免得被系统再次重装,勾选“删除此设备的驱动程序软件”,按“确定”。
卸载后依旧安装不上驱动程序,可以启用驱动程序签名,再安装驱动程序,怎么启用驱动程序签名
6、 旧驱动卸载后,就可以升级显卡驱动了,办法,在显卡上右键,选择“升级驱动程序”这一项。
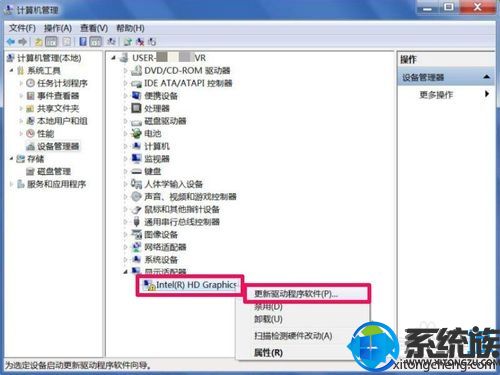
7、 进入升级向导窗口,先选择“浏览计算机以查找驱动程序软件”这一项。
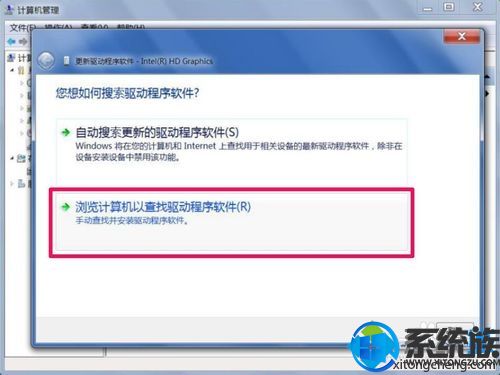
8、进入下一个窗口后,填写要升级的驱动程序存储路径(需要在之前,备份了显卡的驱动程序才行,有驱动光盘也可),如果不记得路径,点“浏览”。
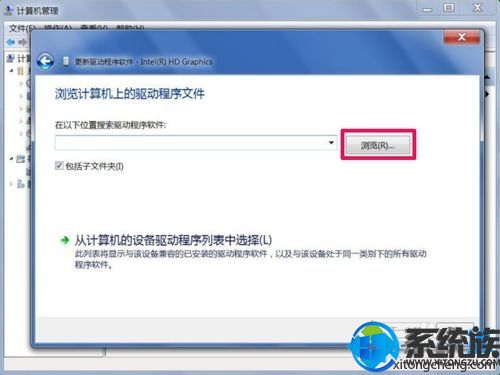
9、在浏览文件夹找到备份的驱动程序,注意不能不能选择单个文件,选好后确定。
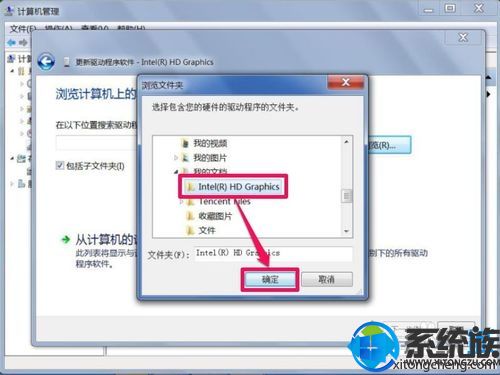
10、路径加载好后,勾选其下“包含子文件夹”,然后按确定,就可以升级显卡驱动程序了。
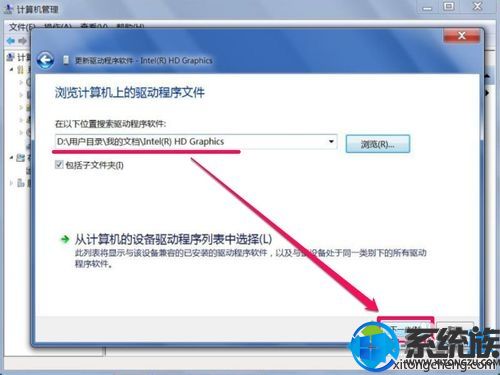
11、如果之前没有备份,也没有驱动光盘,就只能到网上下载相应的驱动,可以找驱动精灵软件来帮忙。
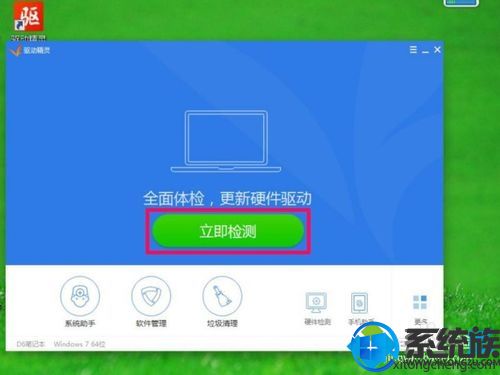
12、 检测完后, 会有许多升级或修复项目,这里只要升级驱动,所以点击“查看所有驱动程序”。
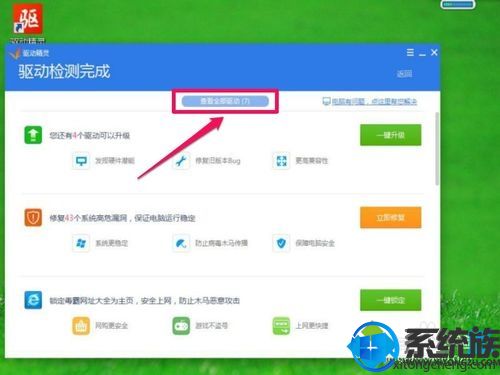
13、在所有可更新或升级的驱动程序中,勾选“显卡”这一项,然后点一键安装,驱动精灵就会自动从网上下载与电脑相应的驱动程序,再点击“安装”即可。
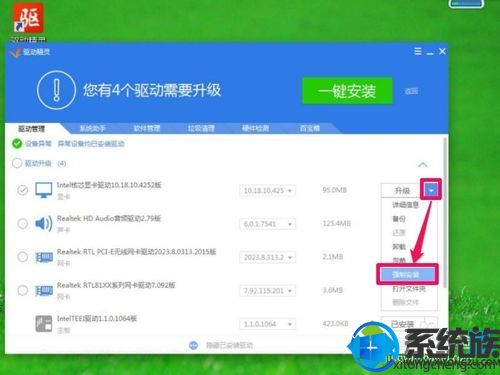
更多精彩内容尽在系统族,欢迎大家持续关注。