图文为你win7系统把视频转成GiF格式小的方案?
- 发布日期:2012-12-24 作者:深度系统 来源:http://www.54zc.com
今天小编和我们详解win7纯净版64位系统把视频转成GiF格式的小技巧,GiF是一个动图格式文件,我们看到电影里面场景已经是别编辑成GiF动态图标格式,ps可以把视频导入进去然后解决成GiF图标。但是一些菜鸟网友不太会用ps软件,为此,下面教我们一个把视频转成GiF格式的小技巧。
具体办法如下:
1、首先咱们运行“抠抠视频秀”软件,界面如下,上面是操作按键区,中间是透明的窗体(后面的汽车是我的电脑壁纸);

2、然后我现预设一下,打开“更多”按键,选中“抓取视频的频率”---“15帧/秒”(这个数值越大,GiF录制的越完整);
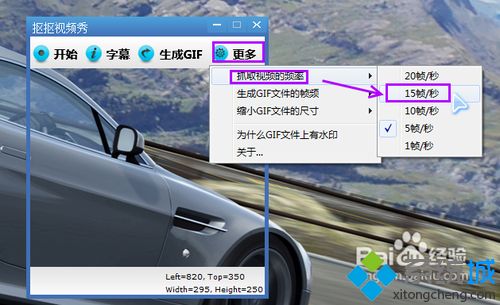
3、然后再打开“更多”按键,选中“生成GiF文件的帧频”----“选这15帧/秒”(这个数值只能小于等于上面的抓取帧率,数值越大,生成的GiF画面越连贯,文件越大);
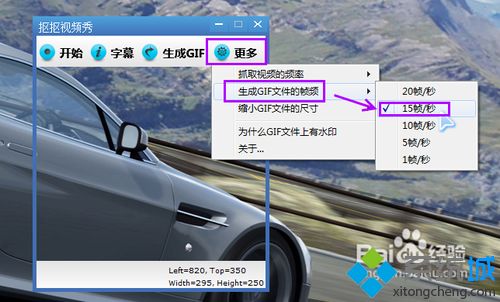
4、再次打开“更多”按键,选中“缩小GiF文件的尺寸”----依据需要选中,百分比越小,GiF图标的画面越小,GiF文件的大小越小;
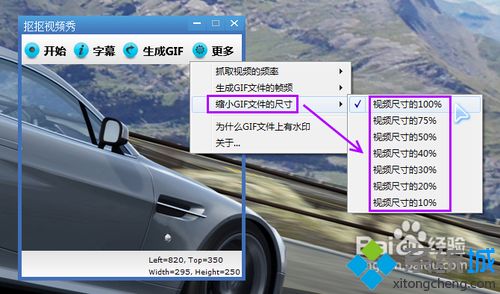
5、打开一段视频,如下,如果视频窗口比较大,咱们可以适当地缩小一点儿窗口;
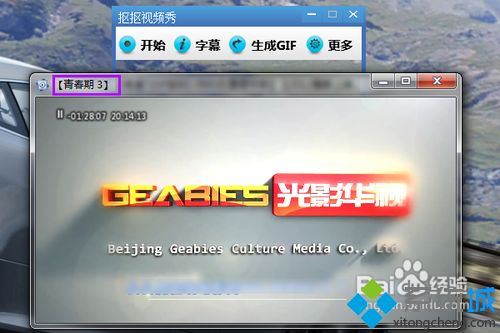
6、把“抠抠视频秀”置于视频窗口的前面,然后中间透明区域左上角对准视频播放器画面的左上角,然后鼠标按住“抠抠视频秀”的右下角,然后拉动框子,使这个右下角对准视频画面的右下角;
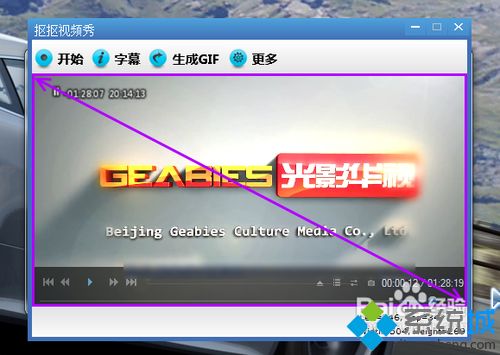
7、然后继续播放视频,如果“抠抠视频秀”到了播放器的后面,咱们只要打开一下“抠抠视频秀”的标题栏就可以把视频秀置于播放器的前面了,然后等到了你需要录制的地方,打开“开始”按键,开始录制。到希望结束的地方打开一下“结束”就停止录制了。左下角会显示一共录制了多长时间,多少帧数;

8、打开字幕按键,咱们可以在gif上添加字幕。咱们可以在不同的帧数上添加不同的字幕。还可以选中字体和颜色。添加好以后关闭该窗口就行了;
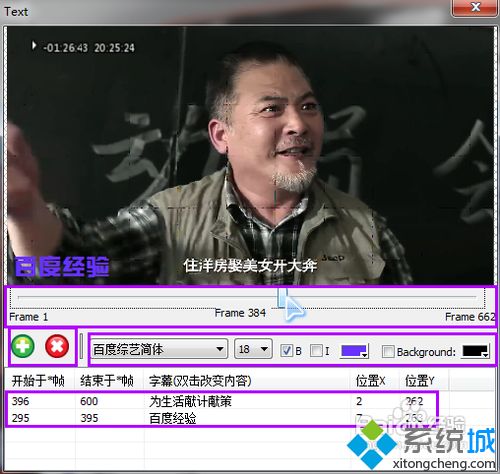
9、然后打开“生成GiF”按键,左下角提示转换进度;
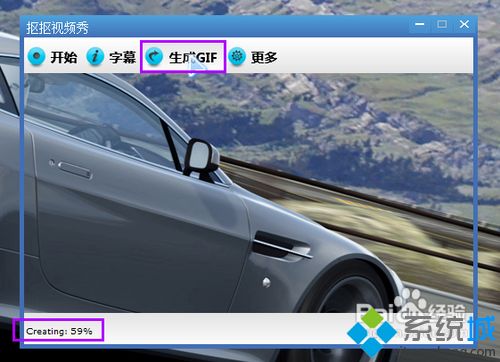
10、转换完成以后会在窗口的右边跳出一个预览窗口,咱们只要打开左下角的“保存”按键,把GiF保存下来就可以。如果觉得文件比较大,那么可以在“更多”按键里面选中“缩小GiF文件的尺寸”然后选中合适的百分比,再次打开“生成GiF”,再次生成以后GiF的大小就减小许多了,制作就完毕了;
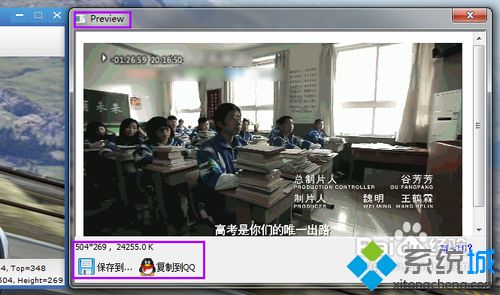
11、我把录制的GiF中的一部分提取出来,给我们看一下效果。

上述就是win7系统把视频转成GiF格式的小技巧,感兴趣的小伙伴可以一起来体验下。