笔者帮你win10系统更改硬盘模式解决硬盘模式蓝屏的技巧
- 发布日期:2019-11-13 作者:深度系统 来源:http://www.54zc.com
你是否遇到过win10系统更改硬盘模式解决硬盘模式蓝屏的问题。那么出现win10系统更改硬盘模式解决硬盘模式蓝屏的问题该怎么解决呢?很多对电脑不太熟悉的小伙伴不知道win10系统更改硬盘模式解决硬盘模式蓝屏到底该如何解决?其实只需要 1、点“开始”——“运行”。键入“regedit”指令按回车键开启“注册表编辑器”窗口。 2、之后展开“HKEY_LoCAL_MACHinE/system/CurrentControlset/services/Msahci”文件。双点“start”选项,出现设置面板,将数值数据数由3改成“0”点“确定”保存后重启计算机就可以了。下面小编就给小伙伴们分享一下win10系统更改硬盘模式解决硬盘模式蓝屏的详细步骤:
操作方法:
1、点“开始”——“运行”。键入“regedit”指令按回车键开启“注册表编辑器”窗口。
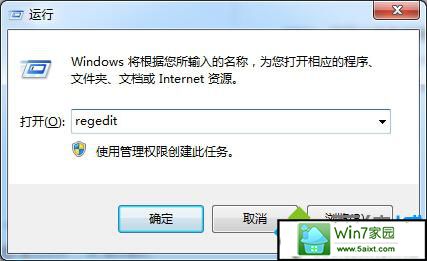
2、之后展开“HKEY_LoCAL_MACHinE/system/CurrentControlset/services/Msahci”文件。双点“start”选项,出现设置面板,将数值数据数由3改成“0”点“确定”保存后重启计算机。
3、在重启时登进Bios中,往“integrated peripherals”页面里,把“sATA RAid/AHCi Mode”改成“AHCi”(不一样的Bios选项名称也可能会有一点差别)。
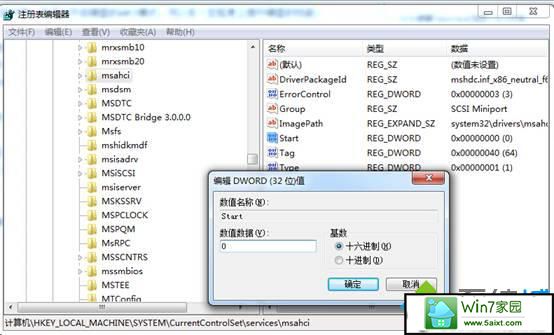
4、最终在保存后重启登进win10系统后,系统便会自动安装AHCi的驱动程序。安装好之后会再次要求重启,重启过后,硬盘的AHCi模式就开启了。
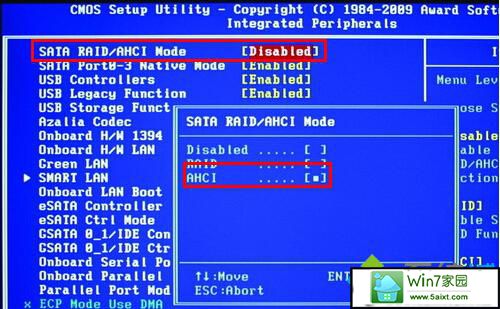
ps: 硬盘在变换成AHCi模式后,系统启动的速率变化幅度不大。但在执行大文件复制操作时,速度便会从原先的60MB/s提升到了71MB/s,性能大概提升20%左右。硬盘在win10系统中的系统评分,也从刚开始的5.9分提升到了6.5分了。因此可断定硬盘开启AHCi模式后,效果值得一提的。