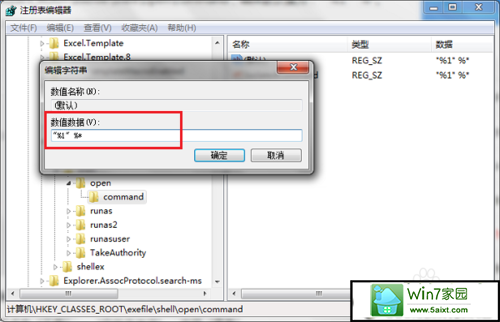图文解答win10系统桌面图标打不开的方法
- 发布日期:2019-11-08 作者:深度系统 来源:http://www.54zc.com
你是否遇到过win10系统桌面图标打不开的问题。那么出现win10系统桌面图标打不开的问题该怎么解决呢?很多对电脑不太熟悉的小伙伴不知道win10系统桌面图标打不开到底该如何解决?其实只需要第一步在win10系统上按win+R键打开运行,输入cmd,点击确定,第二步点击确定进去命令提示符之后,输入assoc.exe=exefile,按回车键之后,再次去点击桌面图标,就可以打开软件了就可以了。下面小编就给小伙伴们分享一下win10系统桌面图标打不开的详细步骤:
方法一:通过命令提示符解决
1:第一步在win10系统上按win+R键打开运行,输入cmd,点击确定,如下图所示:
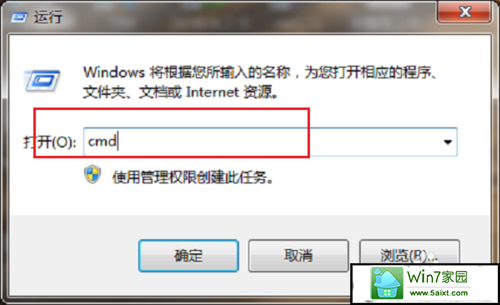
2:第二步点击确定进去命令提示符之后,输入assoc.exe=exefile,按回车键之后,再次去点击桌面图标,就可以打开软件了,如下图所示:
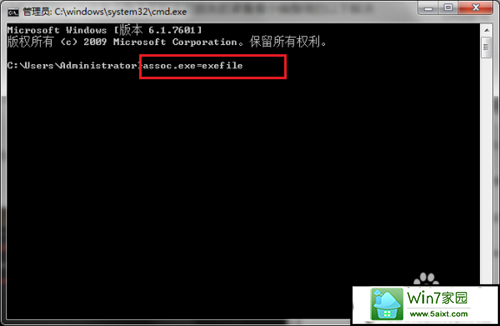
方法二:通过修改注册表解决
1:第一步win10系统上按win+R键,打开运行,输入regedit,点击确定,如下图所示:
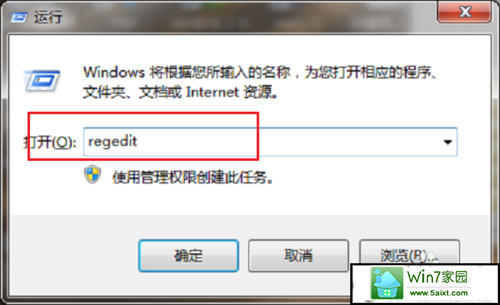
2:第二步进去注册表之后,找到HKEY_CLAssEs_RooT->.exe路径,将右侧的默认值改为exefile,如果是就继续下一步,如下图所示:
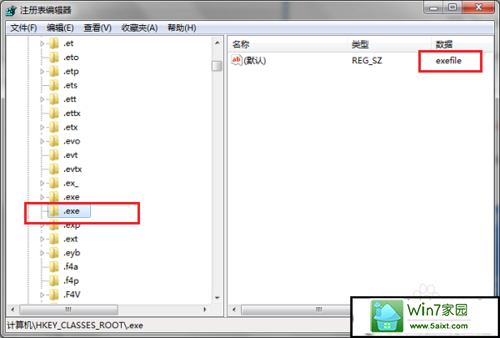
3:第三步依次点击HKEY_CLAssEs_RooT->exefile->shell->open->command,如下图所示:
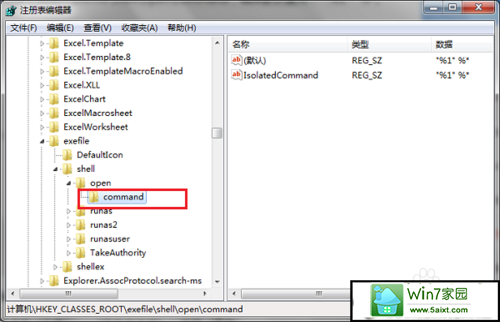
4:第四步将command右侧的默认值改为如下图所示,点击确定就设置完成了,再去打开桌面图标就可以打开了,如下图所示: