笔者帮您win10系统鼠标不动了的办法
- 发布日期:2019-10-25 作者:深度系统 来源:http://www.54zc.com
你是否遇到过win10系统鼠标不动了的问题。那么出现win10系统鼠标不动了的问题该怎么解决呢?很多对电脑不太熟悉的小伙伴不知道win10系统鼠标不动了到底该如何解决?其实只需要 1.进入系统的控制面板,在控制面板设置鼠标的驱动,点击左下角的开始菜单项,再点击右侧的控制面板。 2.找到鼠标选项后,双击鼠标图标。就可以了。下面小编就给小伙伴们分享一下win10系统鼠标不动了的详细步骤:
方法/步骤
1.进入系统的控制面板,在控制面板设置鼠标的驱动,点击左下角的开始菜单项,再点击右侧的控制面板。
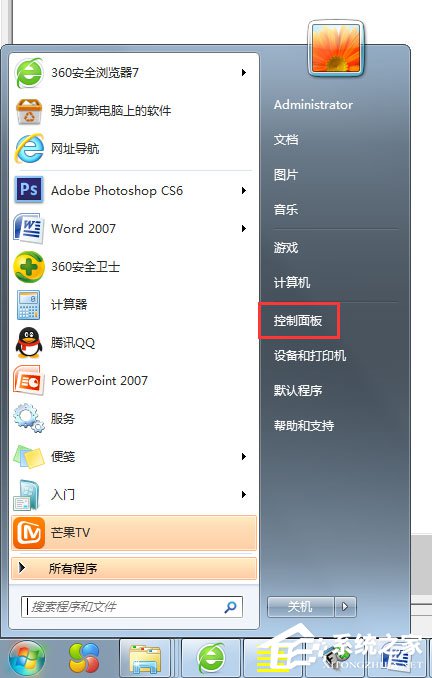
2.找到鼠标选项后,双击鼠标图标。
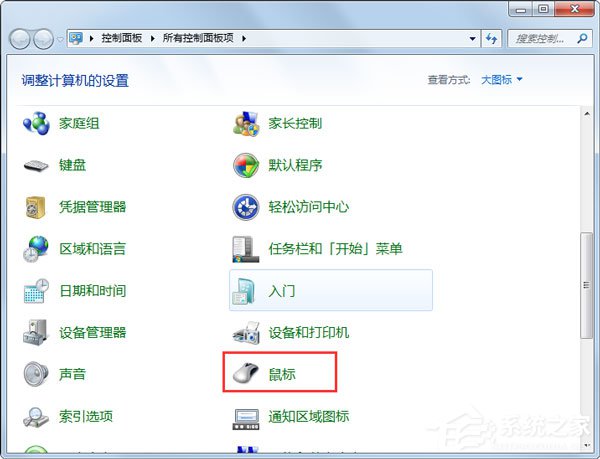
3.点击硬件。
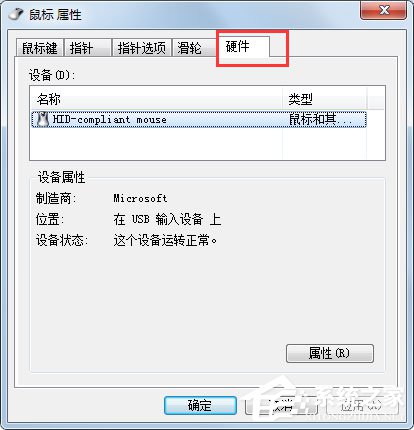
4.点击属性。
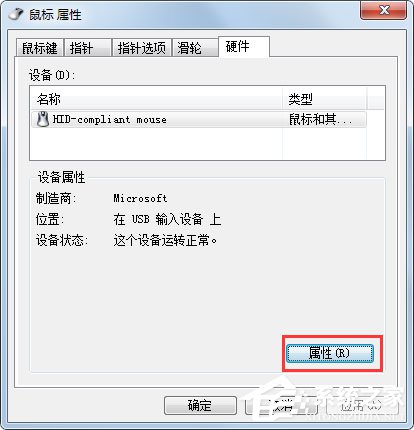
5.点击属性后,就到了这里,这里需要说明的是,我的显示是:这个设备运转正常,因为我的鼠标是正常的。你的鼠标不能移动,一般会显示这个设备已经禁用。
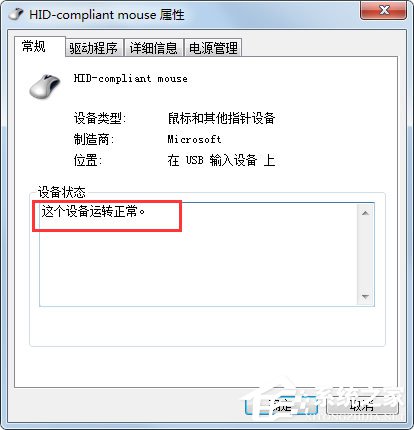
6.点击驱动程序。
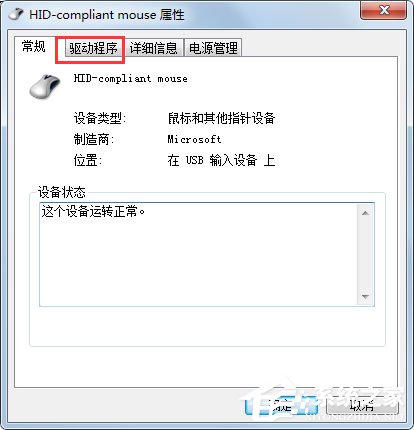
7.点击更新驱动程序。
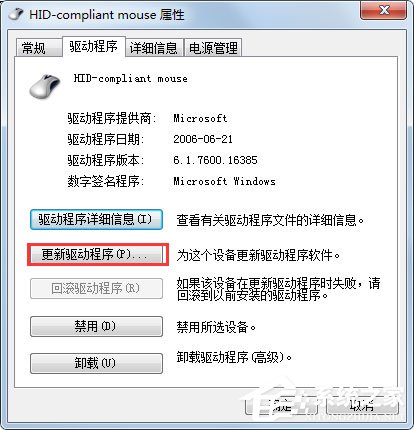
8.点击更新驱动程序后,会弹出对话框,选择确定就行了,更新安装完成后,再点击一下确定,退出就行了。