如何恢复win10系统删除和创建还原点的步骤
- 发布日期:2019-10-21 作者:深度系统 来源:http://www.54zc.com
你是否遇到过关于对win10系统删除和创建还原点设置的方法,在使用win10系统的过程中经常不知道如何去对win10系统删除和创建还原点进行设置,有什么好的办法去设置win10系统删除和创建还原点呢?在这里小编教你只需要 首先,找到E盘“测试”文件夹,右键单击鼠标, 选择“属性”。 打开“以前的版本”选项卡,选择合适的还原点(假如有多个的话),按“还原”。就搞定了。下面小编就给小伙伴们分享一下对win10系统删除和创建还原点进行设置的详细步骤:
步骤/方法
首先,找到E盘“测试”文件夹,右键单击鼠标, 选择“属性”。
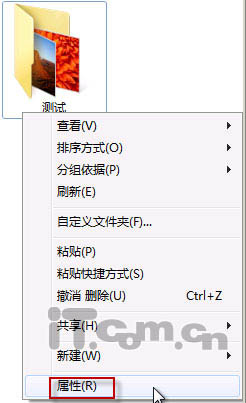
打开“以前的版本”选项卡,选择合适的还原点(假如有多个的话),按“还原”。
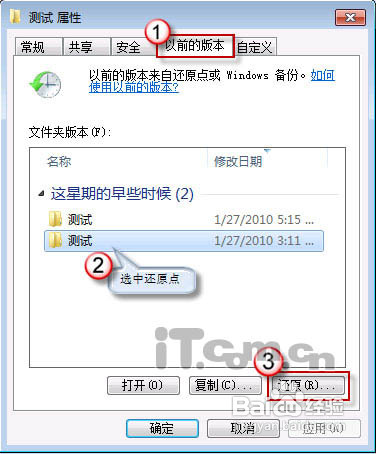
系统会跳出确认窗口,按“还原”继续;
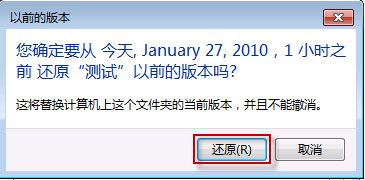
最后,成功还原,一路按“确定” 退出。
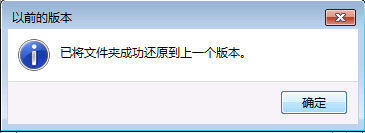
假如文件夹中有多项内容,而您只想恢复其中之一,可以这么做:
在“以前的版本”选项卡上,选好合适的还原点后,按“打开”;
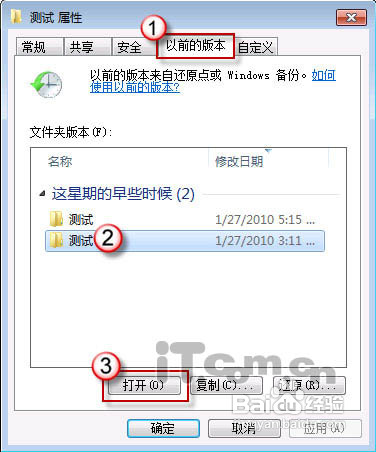
然后选中目标文件,右键鼠标“复制”;
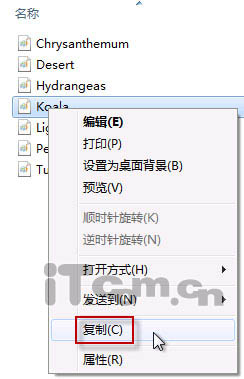
最后,在目标地点右键“粘贴”出来即可。
同样的,对于其他的文件夹,甚至是系统盘,都可以用上述方法来还原。
不知您发现没有,还原成功与否的要害,在于还原点的创建。
假如没有还原点,那其它一切也都无从谈起。创建还原点的第一步,是要打开“系统保护”。
在“开始”菜单上,右键鼠标单击“计算机”,选择“属性”。
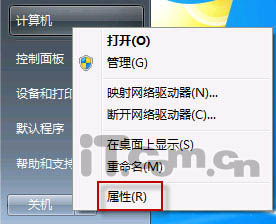
在左侧控制面板主页上选择“系统保护”。
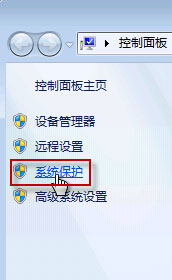
接着,选择还原对象。在保护设置栏中,选择要创建还原点的驱动器(例如,这里我们选择C盘),按“配置”。
选择合适的还原设置(假如非系统盘,选择“仅还原以前版本的文件”即可),磁盘空间大小,然后依次按“应用”,“确定”退出。
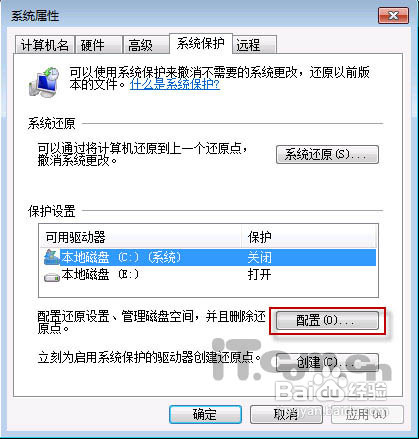
最后,再为还原点设个标识。按" 创建",在还原点创建框内输入名称,可以是创建时间,也可以是其它您喜欢的内容,反正尽可自**You发挥啦。完成后,再按“创建”。
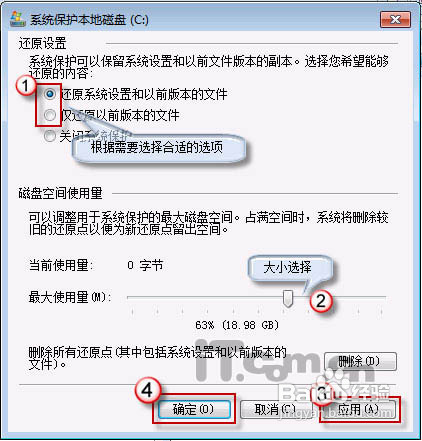
oK,还原点成功建立。
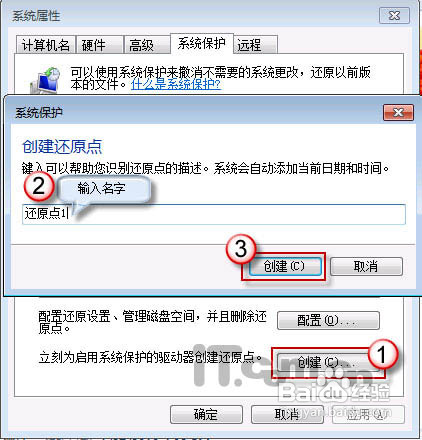
有了系统还原点,就等于是给您的文件资料的找了一个保镖,让人放心不少。不过,这也并非一劳永逸,您需要经常更新还原点,将来还原时,才不会失望哦!
另外还要注重的一点是:若还原成以前的版本,在还原点之后对文件所作的修改都将丢失。因此,假如必要,还原前应做好保存。