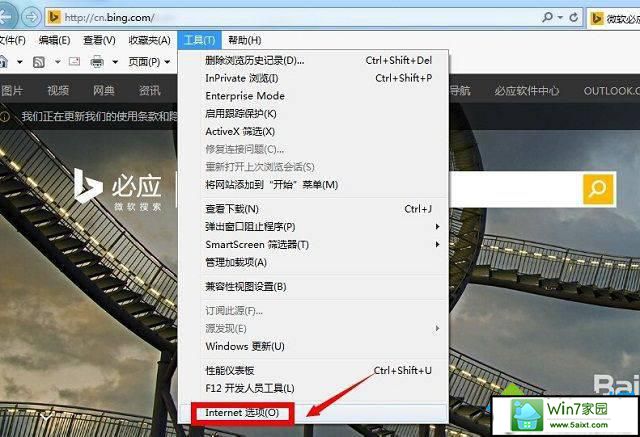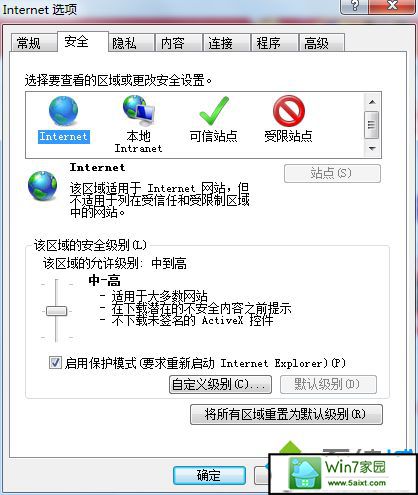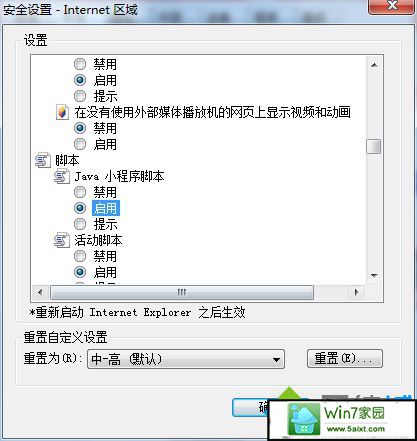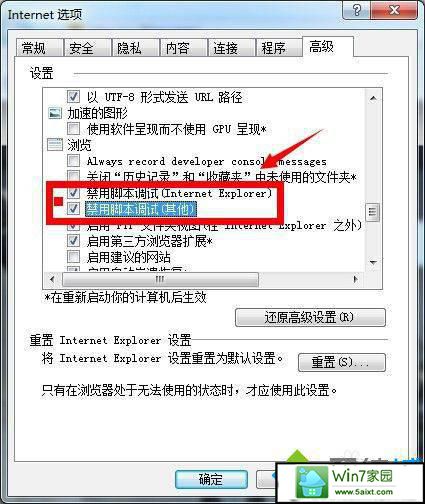为你win10系统ie浏览器提示是否停止运行此脚本的技巧
- 发布日期:2019-11-15 作者:深度系统 来源:http://www.54zc.com
你是否遇到过win10系统ie浏览器提示是否停止运行此脚本的问题。那么出现win10系统ie浏览器提示是否停止运行此脚本的问题该怎么解决呢?很多对电脑不太熟悉的小伙伴不知道win10系统ie浏览器提示是否停止运行此脚本到底该如何解决?其实只需要1、首先打开浏览器,在点击右上角的齿轮图标或者是“工具”打开菜单,选择“internet选项”; 2、进入internet选项后,切换到“安全”选项卡,点击“自定义级别”按钮;就可以了。下面小编就给小伙伴们分享一下win10系统ie浏览器提示是否停止运行此脚本的详细步骤: